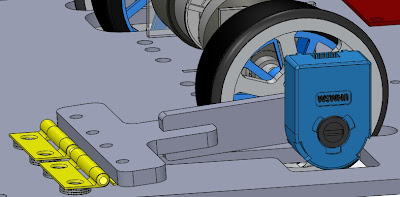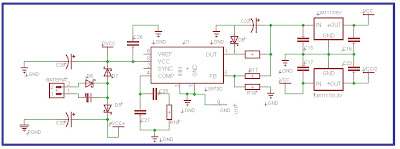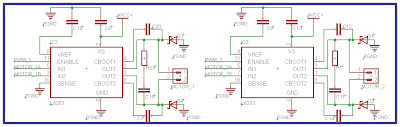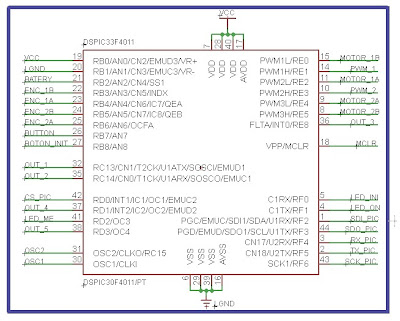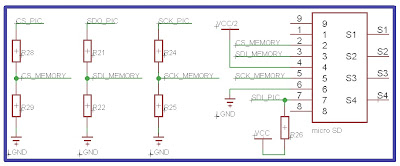Hola, en esta oportunidad presentamos el primer tutorial de Eagle, este programa fue creado para realizar diseños de PCB (placas electrónicas) de forma fácil, sencilla y con un acabado muy profesional, este programa tiene muchas versiones pero en esta oportunidad trabajaremos con la versión 6, también recomendamos la versión 5.11 que trabaja muy bien, en la página oficial hay una versión de prueba que tiene algunas limitaciones, también pueden adquirir la licencia de manera legal.
Ahora iniciaremos este tutorial creando un nuevo proyecto en Eagle, una vez instalado el programa vamos a abrirlo y lo que veremos será lo siguiente:
que es lo primero que muestra el programa, en esta parte vamos a activar
las librerías del programa (en el caso que estén desactivadas), lo hacemos de
la siguiente manera.
Vamos a la parte superior izquierda y damos click en LIBRARIES:
y esperamos unos segundos, una vez eso aparecerá lo siguiente:
los nombres de la parte izquierda son las librerías que contiene el
programa, estas librerías contienen los diferentes componentes que podemos
utilizar en nuestros diseños.
Vemos puntos verdes y puntos grises pequeños, estos indican que
librerías están activadas y cuáles no: gris significa desactivado y verde
significa activado.
Para activar las librerías faltantes (he tenido experiencias con alumnos
que me decían que las librerías estaban todas desactivadas y la manera de
activarlas es igual a la que mostramos) solo se le da click en el botón gris
para que pase a verde, lo veremos a continuación con la librería
"20f001n.lbr":
Ahora le daremos click al botón gris y pasará a verde:
como vemos la librería ya esta activada, pero hay ocasiones donde todas
las librerías están desactivadas, darle click a cada una sería demasiado
molesto, para solucionar eso hacemos lo siguiente: vamos click derecho a LIBRARIES y click en USE ALL.
de esta manera se activarán todas las librerías, esta opción de activar
y desactivar librerías existe para usar solamente las que nos sean útiles,
personalmente prefiero dejar todas activadas aunque sea un poco molesto buscar
luego los componentes, todo es cuestión de comodidad.
Ahora pasaremos a crear un nuevo proyecto, para esto cerramos LIBRARIES dando click nuevamente en el
icono correspondiente, luego vamos a la parte superior izquierda y damos click
en FILE - NEW - SCHEMATIC:
y en la pantalla aparecerá algo parecido a lo siguiente:
que es donde realizaremos nuestros diseños, antes tenemos que configurar
cosas como las unidades que usaremos, la pantalla limpia como ven o podemos
seleccionar con puntos o líneas para tener una referencia, para ello hacemos lo
siguiente:
Nos dirigimos a la parte superior izquierda y damos click en el icono
GRID:
y tendremos algo similar a esto:
y modificaremos la parte donde dice inch
por mm, en STYLE podemos hacer que en el espacio de trabajo salgan líneas o
puntos para tener una referencia, si prefieren dejarlo tal como esta, ósea
limpio, dan la opción de off donde
dice DISPLAY de no ser así eligen si
quieren puntos o líneas y dan click en on.
Personalmente prefiero las líneas así que las selecciono y damos click en OK.
NOTA: Es importante no cambiar el
número de SIZE ni de MULTIPLE y tampoco el de ALT, esto puede ocasionar que no
podamos colocar componentes en nuestro espacio de trabajo, esto lo explicaré
con más detalle en otro tutorial, por ahora no lo cambien.
Una vez configurado a mi gusto tenemos lo siguiente:
la causa por la que el número que contiene SIZE cambió es porque pasamos de pulgadas (inch) a milímetros (mm)
y no porque yo lo haya cambiado, no cambien esta opción aun por favor, damos
click en OK y tenemos lo siguiente:
una pantalla con cuadros y con unidades de medición en mm, lo podemos
ver en la parte superior izquierda:
Respecto a los comandos de la parte izquierda los iremos explicando
conforme avancemos con los tutoriales, por ahora pongo una imagen de ellos:
Por último guardamos nuestro proyecto en la carpeta de nuestra
preferencia, eso sería todo por ahora, espero que todo sea sencillo para
ustedes y nos sigan en los próximos tutoriales.
Atte.
AyM solution
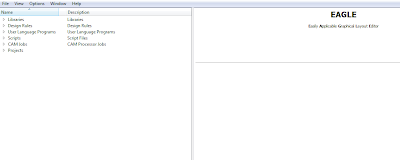
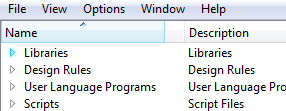




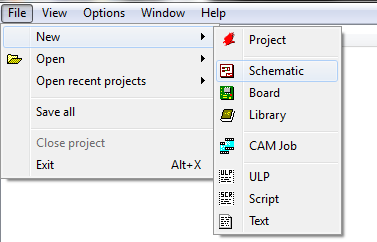
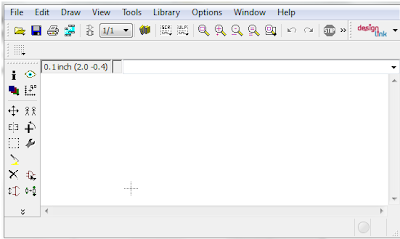
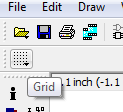
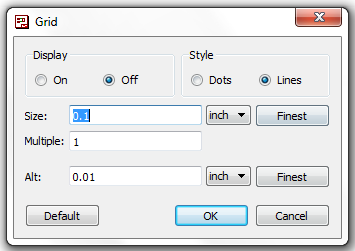
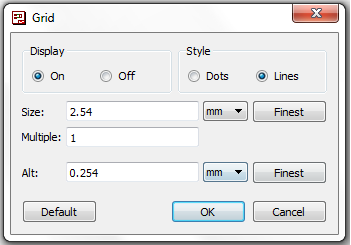
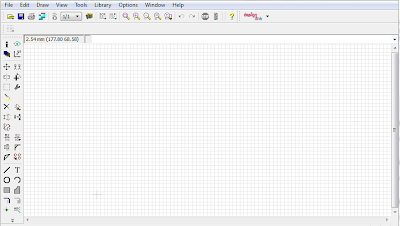
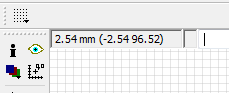


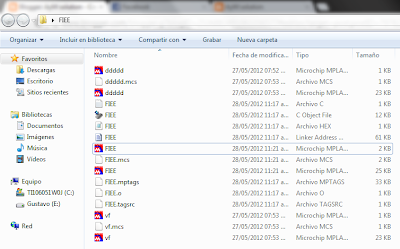

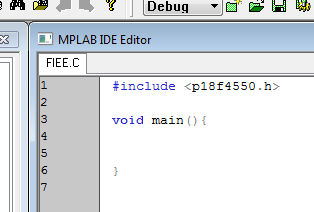
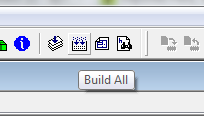



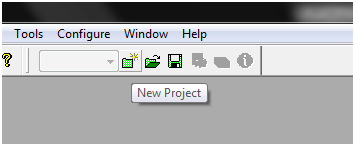
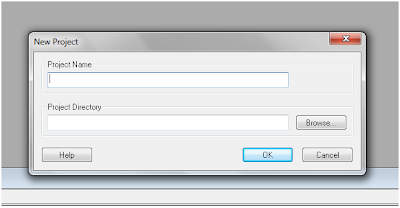

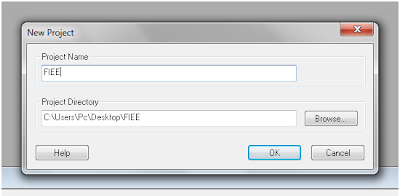
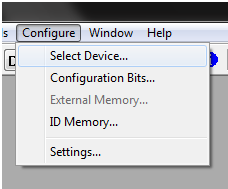

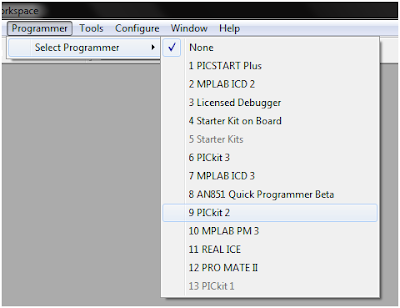


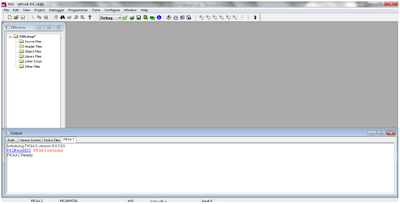

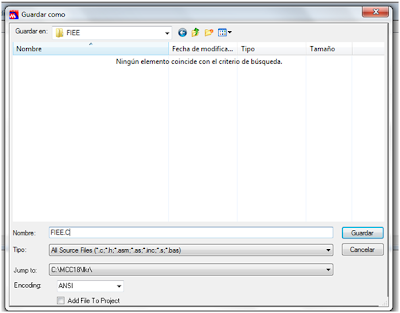
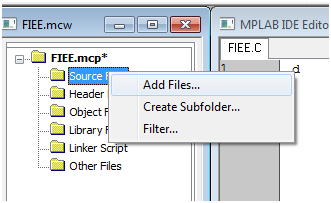
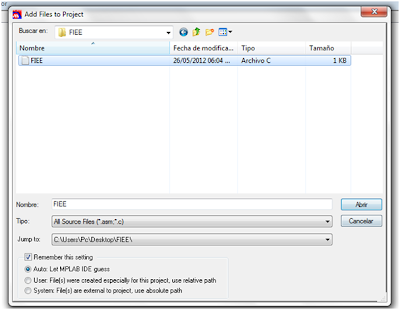



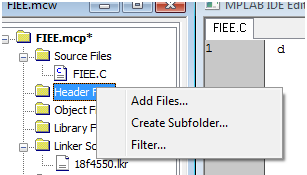
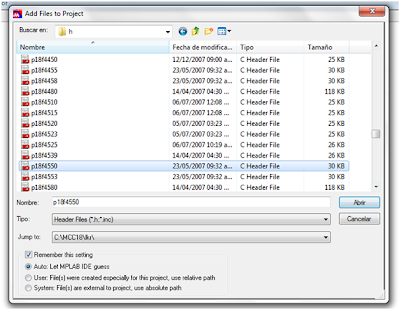


.png)