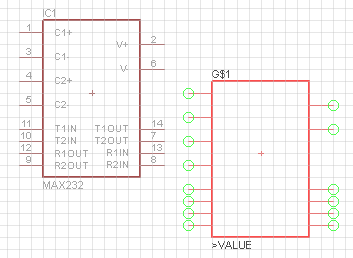Buenas noches con todos, en esta oportunidad les traigo un pequeño proyecto que es para un muchacho de colegio, si bien la complejidad para mucho de los que estudiamos ingeniería electrónica o ramas afines no es mucha me parece que el interés de un muchacho de colegio en estos temas es muy bueno y espero en algo aportar a su formación como estudiante.
El proyecto que me pidió consiste en prender 12 leds con una batería DC de 12v, para esto se debe saber que los leds requieren de una tensión que al ser aplicada entre sus pines este brillará correctamente, si se aplica menos tensión o voltaje que ese nivel el led brillará con menos intensidad y si se aplica mas tensión de la necesaria puede que el led se queme o que su vida útil se reduzca.
Para saber la tensión necesaria para nuestro led debemos saber el color de este, la tensión que requiere es depende del color, si buscamos en Internet encontraremos información al respecto, por ahora tomaré en cuenta estos valores:
- Rojo = 1,8 a 2,2 voltios.
- Anaranjado = 2,1 a 2,2 voltios.
- Amarillo = 2,1 a 2,4 voltios.
- Verde = 2 a 3,5 voltios.
- Azul = 3,5 a 3,8 voltios.
- Blanco = 3,6 voltios.
Cuando ya hemos identificado la tensión necesaria para el led, debemos saber como lo conectaremos, para esto hay que saber que los led comunes (porque hay varios tipos de led como los RGB) tienen dos patitas, una es el ÁNODO y la otra es el CÁTODO, el led al ser un diodo tiene el mismo principio: solo conduce corriente en una dirección. Este principio en el led se traduce en brillo, si aplicamos la tensión de forma correcta el led brillará, si lo hacemos de forma incorrecta el led quedará apagado, en este caso usaremos un led blanco de 3.6 voltios.
Sabiendo esto empezaremos a detectar los pines de los leds, personalmente conozco dos formas, una es viendo el tamaño de las patitas, la mas larga es el ÁNODO y la mas pequeña es el CÁTODO, pero que pasa si las patitas fueron cortadas del mismo tamaño? entonces nos fijamos en la parte recta del contorno del led, la patita de la parte recta o plana es el CÁTODO y la patita restante es el ÁNODO, para entender mejor esto tenemos la siguiente figura con el símbolo correspondiente:
Una vez identificados la tensión necesaria y los pines del led hay que elegir la resistencia necesaria para que el led no se queme con la batería de vamos a usar, en este caso de 12v, antes de esto una pequeña explicación: un led puede requerir o no de una resistencia dependiendo de la tensión que se le aplica, si aplicamos una tensión de 3.6 voltios exactos a nuestro led este no se quemará por lo tanto no requiere una resistencia (la resistencia es para bajar la tensión que recibirá el led, en la resistencia caerá una tensión directamente proporcional a su valor ohmico) pero si aplicamos al led una tensión de 12v sin una resistencia el led se quemará porque es mas tensión de la que requiere.
Ahora vamos a calcular la resistencia que llevará el led en serie, para esto aplicamos la siguiente formula:
Para esto debemos saber que un led de cualquier color consume aproximadamente 20mA de la fuente de alimentación, el voltaje de la fuente es 12V y el voltaje del led es 3.6V, reemplazando estos valores en la ecuación tenemos lo siguiente:
Entonces ya tenemos el valor de la resistencia, en el caso de que en el mercado electrónico no exista el valor hallado hay que buscar un valor que sea muy cercano a este pero que tienda a ser mayor, por ejemplo si necesito una de 420 ohm pero encuentro una de 400 ohm y otra de 500 ohm hay que escoger la de 500 ohm ya que es mejor que le caiga menos tensión al led a que le caiga mas, poniendo una resistencia de 500 ohm el led brillará un poco menos (en realidad la diferencia casi ni se nota) pero aseguramos su vida útil.
Ahora solo faltaría conectar los leds en paralelo para que funcione con fuente de 12v, la conexión es la siguiente:
Eso sería todo por ahora, espero que el proyecto les sirva para algo, derrepente me equivoqué en algún calculo por favor háganlo saber.
Sé que hay muchas configuraciones para conectar leds como la configuración serie, paralelo, o varios leds en serie y luego en paralelo y muchas maneras mas que se pueden hacer, puse esta ya que me parece muy sencilla de hacer y la explicación es mas fácil de entender.
Recordarles que tenemos la cuenta de facebook http://www.facebook.com/AyMsolution donde pueden seguirnos, pedir algunos tutoriales o consejos sobre proyectos que tengan o dar consejos y sugerencias. Nos vemos.
Atte.
AyM solution.