Hola a todos, en este tutorial vamos a aprender a usar las NETS en el programa Eagle, los NETS sirven para unir componentes de una manera mas ordenada (sin usar tantas líneas), vamos a ver en que nos quedamos en el último tutorial:
Vemos que los leds están unidos a sus resistencias, las líneas verdes están en cada pata de los dispositivos o conectores, pero estos no estan conectados entre si, osea el chip no está conectado a los consendadores o a los leds o al molex, para hacer esto hay distintas maneras pero la mas ordenada es usando NETS, las NETS unen los componentes de manera "invisible", no se unen por cables sino por nombres dados a cada pata que se desea unir, para que esto se entienda mas vamos a explicarlo en el circuito, según el esquema la pata 2 del DB9 va a la pata 7 del chip, entonces vamos a NAME (sirve para poner nombre a distintas cosas, en este caso a una pin) y damos click en el PIN 7 del chip.
Una vez dado click en NAME vamos a la pata 7 del chip y ponemos el cursor sobre ella:
Ahora le damos click y tendremos lo siguiente:
Vemos que aparece por nombre "N$15", esto esta por defecto, puede aparecer otro número en ves del 15 pero eso no importa, solo le cambiaremos ese nombre por el que deseemos, para este ejemplo le podremos "DB9-2" como sigue:
Una vez puesto el nombre damos click en OK :
y estará puesto el nombre a esa patita o pin, hacemos lo mismo con la pata 2 del DB9, vamos a ella y ponemos el cursor sobre el pin seleccionado:
le damos click y aparecerá lo siguiente:
en este caso apareció N$19 y como dijimos esto esta por defecto, si queremos unir esta pata con la pata 7 del chip (que ya le pusimos por nombre "DB9-2") solo tenemos que ponerle el mismo nombre de esta, osea "DB9-2" como sigue:
ahora solo le damos click en OK y aparecerá lo siguiente:
acá nos estan preguntanto si deseamos conectar el pin N$19 al DB9-2, le ponemos YES y ambos estarán conectados y tendrán el mismo nombre.
Esto quiere decir que ambos pines están unidos ya que ambos tienen el mismo nombre pero este no se ve en los pines, esto puede traer problemas ya que son muchos pines y deberían tener el nombre indicado, es mas si queremos pasar un esquema otra persona, sin ponerle el nombre, esta no podrá saber que pin esta unido con otro pin, para esto usamos el comando LABEL, este comando hará aparecer el nombre, vamos a la tabla de comandos de la izquierda y damos click a LABEL:
Ahora vamos al chip y ponemos el cursor sobre la pata 7 como vemos en la siguiente imagen:
Ahora le damos click y tendremos lo siguiente:
Vemos como el nombre que le pusimos aparece en nuestras pantallas, este nombre esta pegado al cursor por lo que si mueven el cursor (sin dar click) el nombre también se moverá, si le dan click derecho este girará como si fuera un chip (esta parte de mover los chips lo explicamos en tutoriales anteriores, es prácticamente lo mismo cuando movemos el nombre), una vez que escogemos el lugar donde queremos que valla el nombre, damos click izquierdo y este quedará listo:
hacemos lo mismo con la pata 2 del DB9, ponemos el cursor sobre el pin:
le damos click:
escogemos el sitio del nombre y damos click nuevamente:
y listo, ese es el proceso para unir pines con las NETS, poniendo nombres iguales en los pines que deseemos unir, si son mas de dos pines que se unen en un mismo punto el proceso es el mismo, solo ponemos el mismo nombre a todos los pines.
Con esto completamos el esquemático poniendo nombres a todos los pines según el diagrama inicial, haciendo esto debemos tener lo siguiente:
Como vemos ya están puesto todos los nombres en los pines, el esquemático está casi listo, solo falta poner la alimentación correspondiente, esto se tratará en el siguiente tutorial.
Cualquier duda que tengan solo comenten en el blog en la publicación correspondiente y los ayudaremos.
No olviden visitar nuestra página de facebook "
http://www.facebook.com/AyMsolution " y denle ME GUSTA para que puedan ver todas las publicaciones que haremos, tanto esta como las anteriores, pueden pedir algunos proyectos, consejos, etc.
Eso es todo por ahora, espero que puedan hacer todo lo del tutorial. Nos vemos.
Atte
AyM solution.



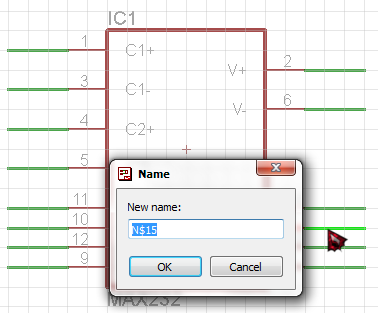














No hay comentarios:
Publicar un comentario